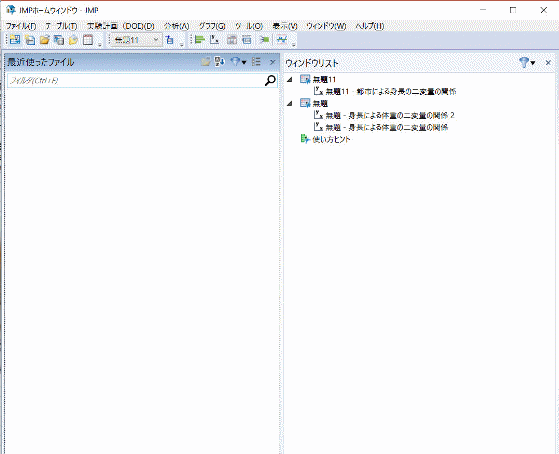
初日です。JMPは非常にネット情報の多い統計ソフトです。わからないことはGoogle先生にたずねる方針で行きます。
30日体験版をインストールしました。バージョン情報は以下の通り
JMP® 13.2.1 (32ビット)
JMPを起動したときに現れるホームウィンドウです。
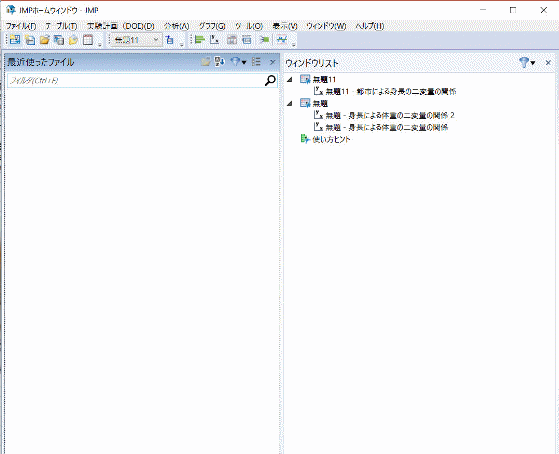
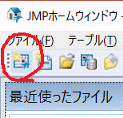
統計解析をするにはテーブルを作成する必要があります。Excelの表と一見よく似ています。
新規テーブルをクリック。空のテーブルが作成されました。
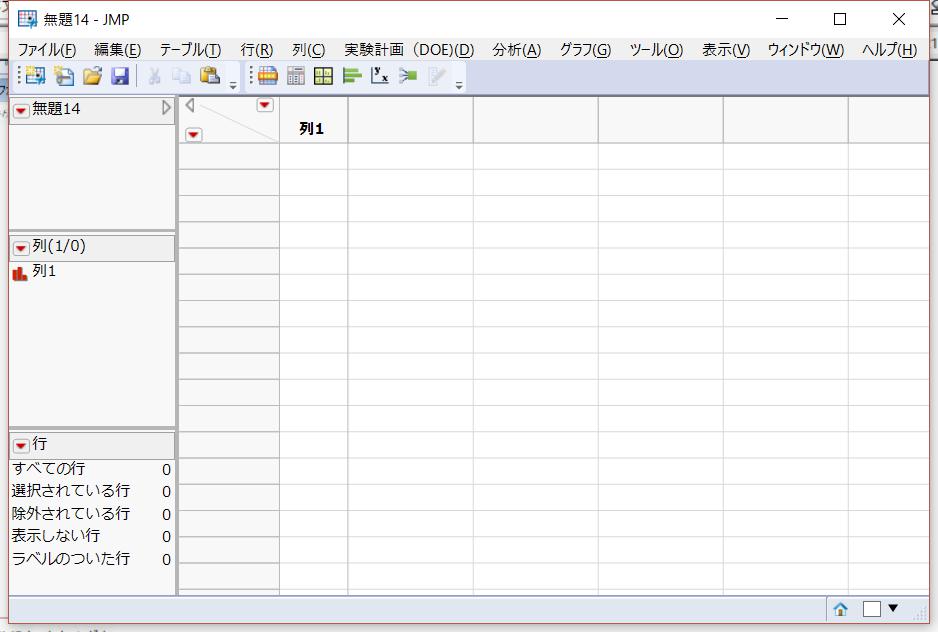
データはExcelから貼り付けることができます。
データ作成上の注意
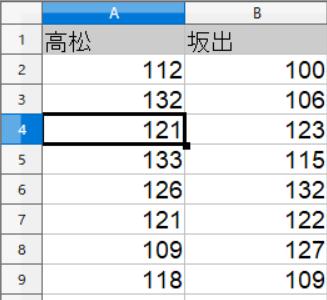
高松市と坂出市の小学1年生の身長に差はあるか。
データをExcelで上表のように入力する場合があると思いますが、JMPの場合、これでは解析できません。
以下のように入力します。
例1
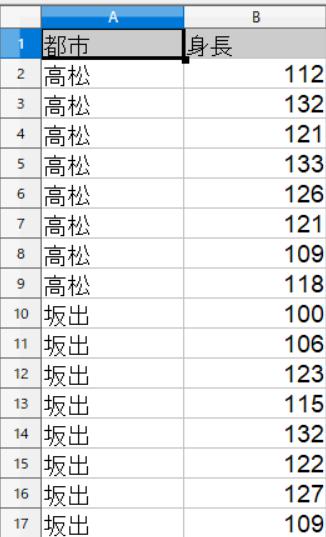
このデータの範囲を題も含めて選択・コピーし、JMPの新しいテーブルに貼り付けます。
メニューから、編集→列名とともに貼り付け
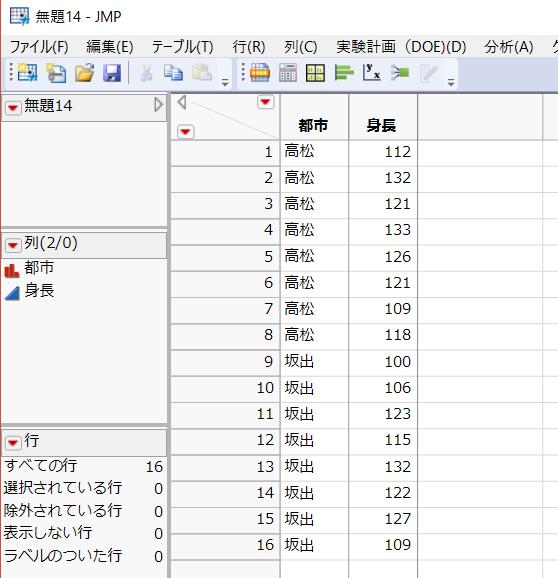
ここで、「都市」は名義尺度、「身長」は連続尺度です。この場合は全員一年生ですが、二年、三年など異なる学年の情報も含む場合は「学年」は順序尺度です。
テーブルの左側の「列」という窓に以下のような表示が出ています。
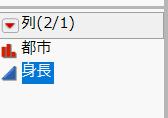
「都市」の前についているのが名義尺度のアイコン、「身長」の前についているのが連続尺度のアイコンです。自動で判別されています。もし間違っている場合は修正する事ができます。
例2
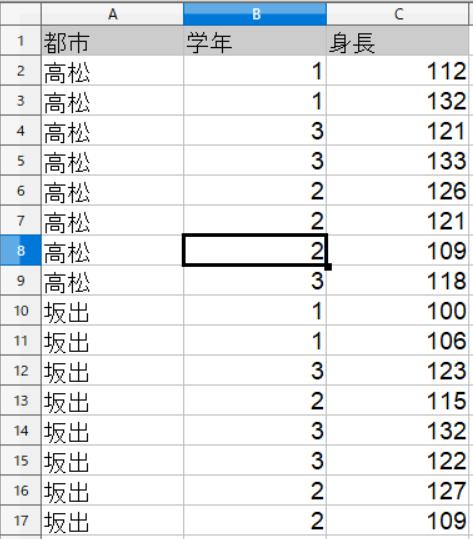
これを同様にJMPに貼り付けると、
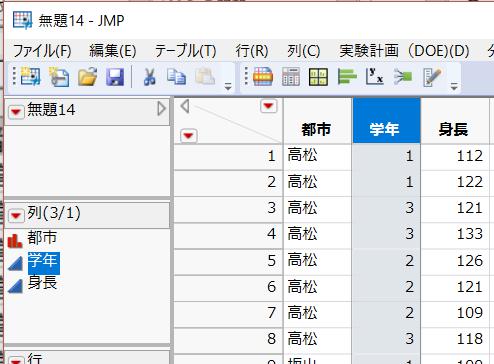
このように学年も連続尺度に認識されています。
正しい尺度を選択しないと、求める統計処理ができない場合があります。
以下のように修正します。
「学年」という列タイトルを右クリックし、「列情報」を選択
「尺度」を変更して「OK」
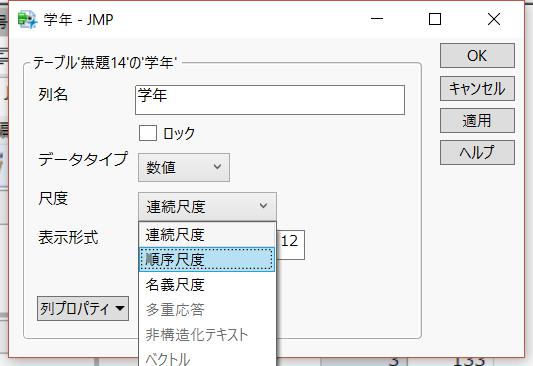
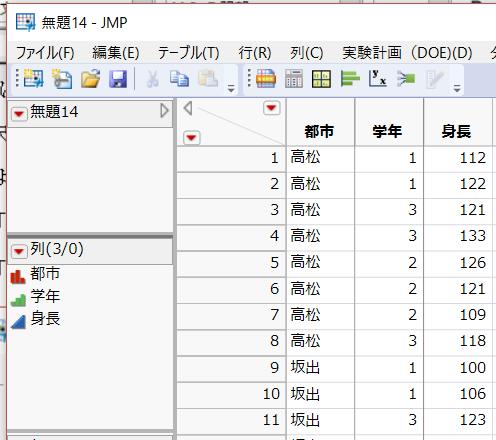
直りました。
統計解析してみます。
単純に、高松と坂出の小学生の身長に差があるか、t検定などしてみましょう。
メニューから、分析→二変量の関係
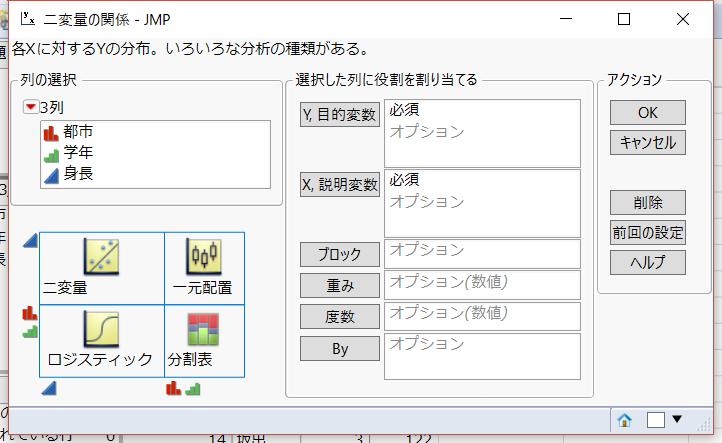
左下のこの部分
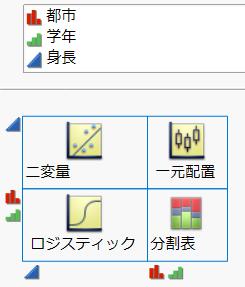
X、Yのデータの尺度の種類によって、実行可能な統計処理がわかるようになっています。優れものです。
Xに都市、Yに身長を選択して、OKをクリック。すると、以下のようなウィンドウが開きます。
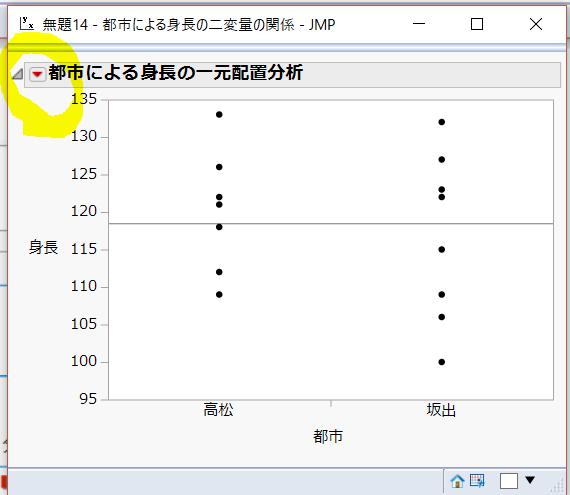
「都市による身長の一元配置分析」の頭の下向き赤三角をクリックすると、この場で選択可能な統計手法が出てきます。
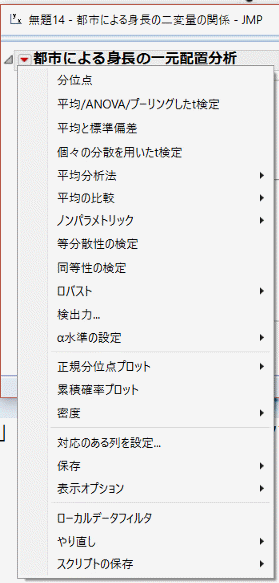
「平均/ANOVA/プーリングしたt検定」を選択すると、以下のようにt検定の結果を含めて、いろいろと解析結果が表示されます。
学年情報を用いなかったので、差はでませんでした。

以上、初日のお勉強内容まとめでした。
参考サイト
「JMP による 2 群間の比較」 SAS Institute Japan 株式会社 JMP ジャパン事業部
Q. EXCELのデータを読み込む方法(詳細資料あり) JMP FAQより
作 イナゲトシヒロ tinage@med.kagawa-u.ac.jp